Google Analytics 4 (GA4) is the latest version of Google Analytics that offers a more intelligent, flexible, and privacy-focused analytics solution for businesses. GA4 comes with many advanced features that provide a better understanding of user behavior, customer journey, and website performance. One such feature is the ability to edit GA4 channels, which allows you to customize your reports and insights according to your business needs.
What are GA4 Channels?
Channels in GA4 refer to the sources of traffic that bring visitors to your website. These channels can be categorized into various types, such as organic search, direct, social, referral, email, and paid search. Each channel has its own set of characteristics and behaviors, which can help you identify the most effective marketing channels for your business.
Why Edit GA4 Channels?
Editing GA4 channels can help you gain deeper insights into user behavior and optimize your marketing campaigns. By customizing your channels, you can filter out unwanted traffic sources, combine similar channels, and create new channels that better reflect your business goals. This can help you focus on the most important metrics and make better-informed decisions about your marketing strategy.
How to Edit GA4 Channels?
To edit GA4 channels, you need to follow these steps (also see video following this article):
Step 1: Go to the Admin section of your GA4 property and select Data Settings.
Step 2: Click on "Channel Groups".
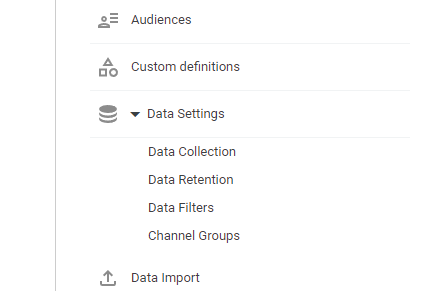 Step 3: To start from scratch you can create a new Channel Group or more often you will 'Copy to create a new' (in some properties you may see 'duplicate') the 'Default Channel Group':
Step 3: To start from scratch you can create a new Channel Group or more often you will 'Copy to create a new' (in some properties you may see 'duplicate') the 'Default Channel Group':
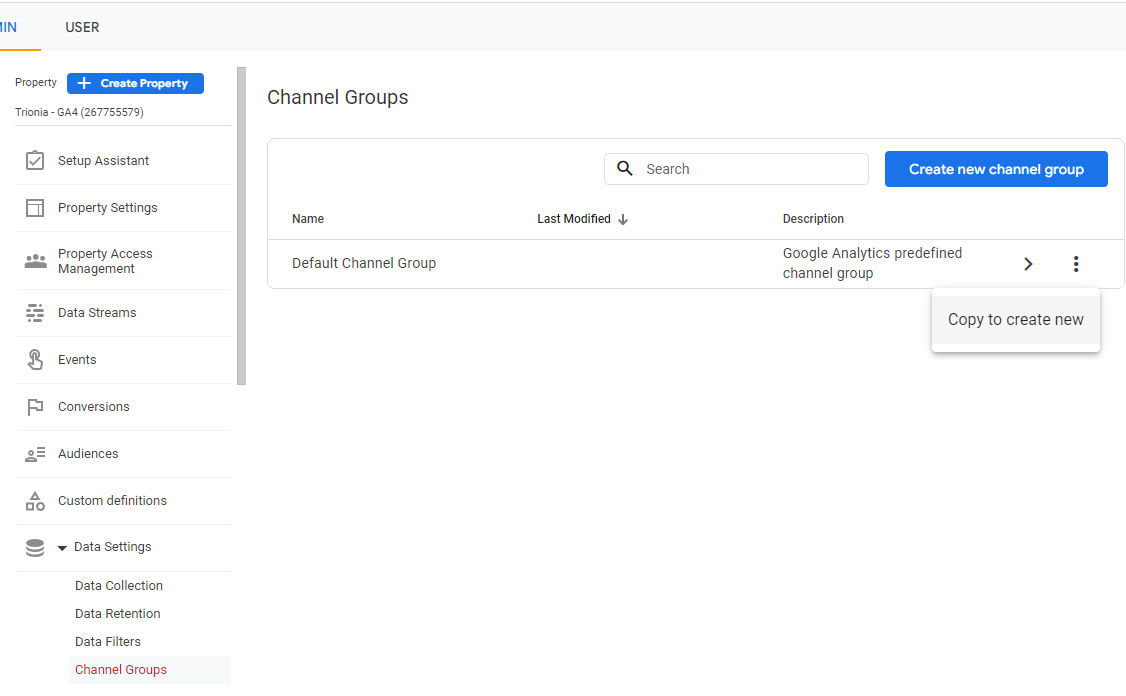
Step 4: In the Edit Channel Group window, you can rename the channel group, change the rules for the channels included in the group, and add or remove channels from the group.
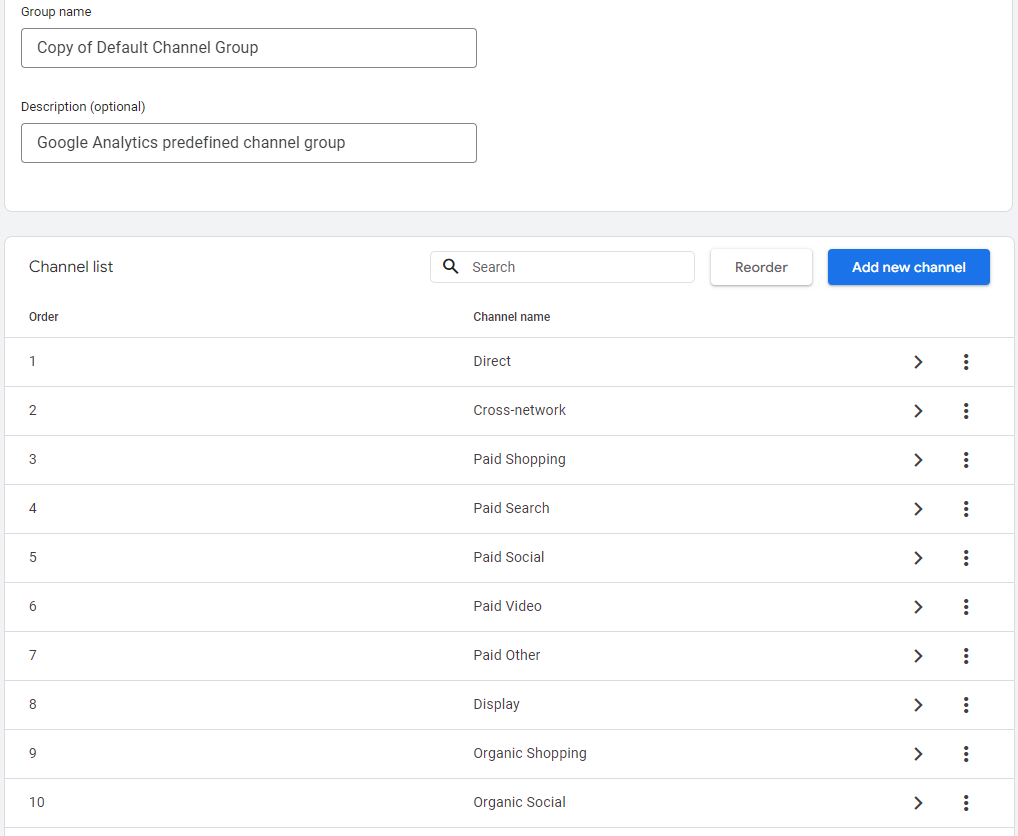 Step 5: To Create a new Channel - click on the "Add new channel" button. Then on the next screen update the criteria for this new channel. In our example traffic with a medium of either "magazine" or "newspaper" will be assigned to our "Magazine" Channel.
To change the rules for the channels in the group, click on the ">" button next to the channel. This will open the Channel Details window, where you can set conditions for including or excluding channels based on various parameters such as source, medium, campaign, and more.
Step 5: To Create a new Channel - click on the "Add new channel" button. Then on the next screen update the criteria for this new channel. In our example traffic with a medium of either "magazine" or "newspaper" will be assigned to our "Magazine" Channel.
To change the rules for the channels in the group, click on the ">" button next to the channel. This will open the Channel Details window, where you can set conditions for including or excluding channels based on various parameters such as source, medium, campaign, and more.
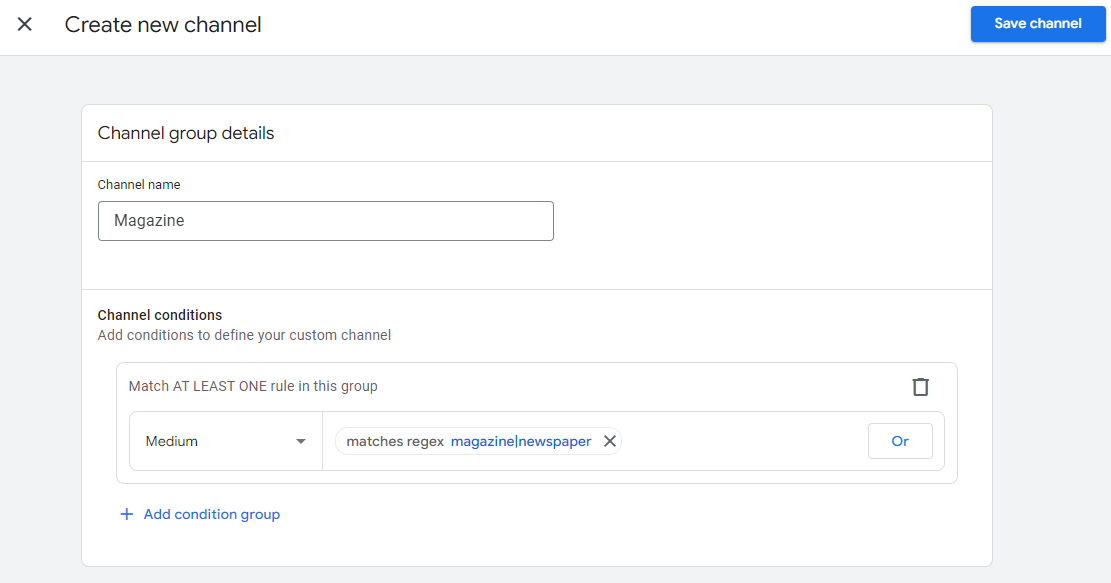
NOTE: The regular expression in this example uses the "|" symbol which represents and "OR" - so if our medium is "magazine" or "newspaper" the Channel will be "Magazine".
Step 6: After making the necessary changes, click on "Save channel" and then "Save" to save your new channel group.
Step 7: Once you have saved your changes, the new channel group will be available in your GA4 reporting views.
Tips for Editing GA4 Channels:
- Before making any changes to your channel groups, make sure you have a clear understanding of your website traffic sources and user behavior.
- Use descriptive names for your channel groups to make it easier to identify them in your reports.
- Experiment with different channel group configurations to find the one that works best for your business.
- Regularly review and update your channel groups to ensure they accurately reflect your marketing strategy and goals.
Conclusion:
Editing GA4 channels can help you gain deeper insights into user behavior and optimize your marketing campaigns. By customizing your channels, you can filter out unwanted traffic sources, combine similar channels, and create new channels that better reflect your business goals. Use the tips outlined above to make the most of your GA4 channel editing capabilities and improve your website's performance.
References:
Google Article on Channel Groups
Google Article on Regular Expressions in Google Analytics
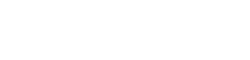
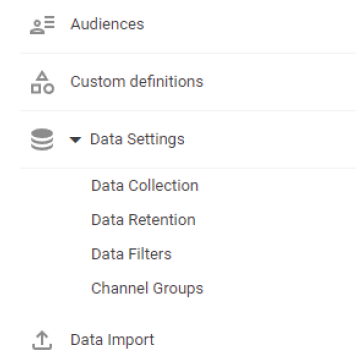
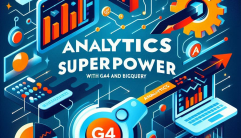




0 Comments: