What is the most successful strategy you used for remarketing using Google analytics? This article will step through the nuts and bolts of creating a remarketing list and we will also dive into the strategy in more detail.
Creating Remarketing Lists in Google Analytics
Google Analytics uses Segments to create remarketing audiences. So we will talk about building segments - but first let's think about the strategy we want for creating our audiences and then build segments to match.
Remarketing Strategies
In marketing we should always be thinking about our audience(s). And the advantage of web analytics is we learn more about audiences by looking at their behavior on our website and interaction with our marketing channels. With a well configured Google Analytics implementation we will know what campaigns people came from, the pages and page categories seen and all their conversion activity. If we have ecommerce setup we will also know our visitors product impressions, add to cart, cart funnel behavior and more... With video or scroll tracking we can see how users are consuming our content. All if this will allow us to understand our user's behavior and allow us to better tailor our communication with these users.
So using behavior information we can develop audiences for our remarketing campaigns.
Here are a few types of users to consider:
- Add to Cart - no conversion;
- Watched a demo video;
- View product detail - no conversion;
- Regular newsletter or blog reader;
- Responded to a campaign but did not convert...
For each of these audiences we want to develop an approach that will work for them - sometimes just a reminder is all that is needed; other times a more concrete incentive is needed - a free trial, webinar, demo, coupon, ... Think of the approach or test the approach to determine what works best for your organization.
Building Segments
Google Analytics has the ability to define segments based on a combination of criteria. You have access to most of the dimensions and metrics within Google Analytics to define your segment. So based on your overall remarketing strategy think of the combination of dimensions and metrics that will define your Segment and in turn your Audience.
You may also want to use the Dimension and Metric Explorer to learn more about the available combinations - select the check box, "Only show fields that are allowed in segments", to view the metrics and dimensions.
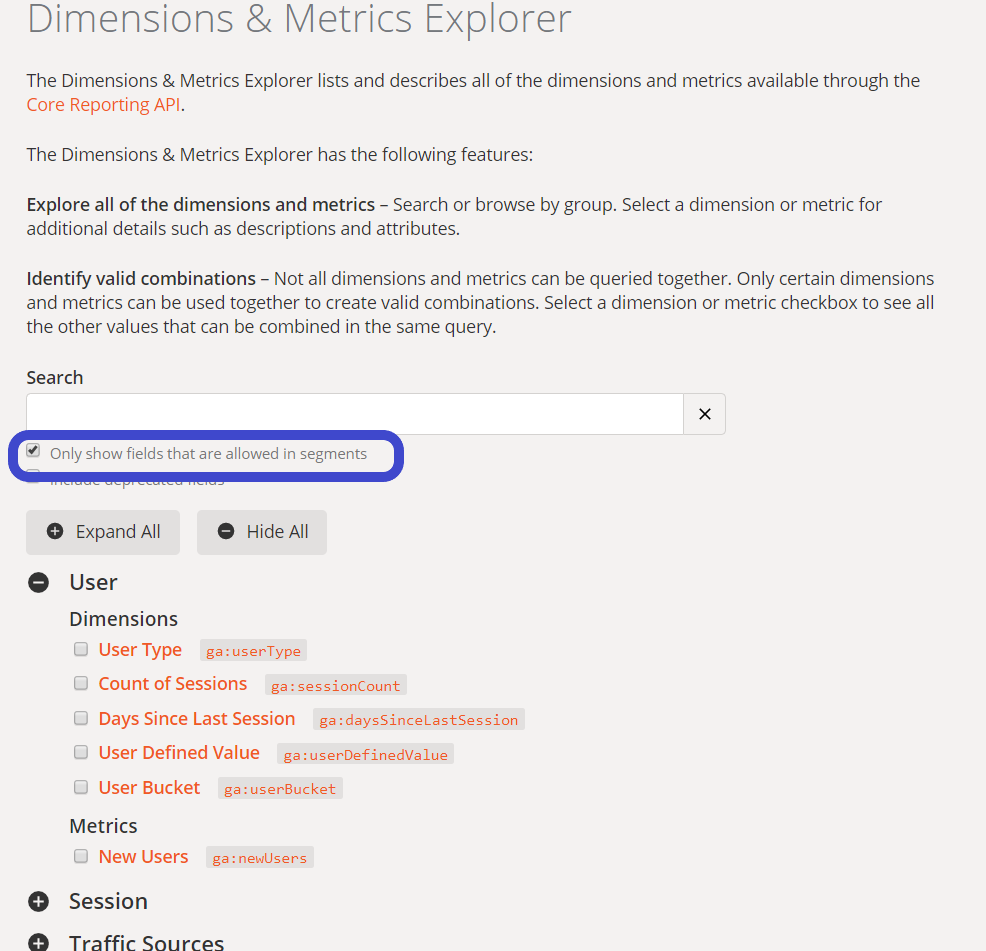
Once you have the right Dimensions and Metrics - you can build your segment. At the top of almost every Google Analytics report you will see the "+ Add Segment" link. Click on this to open the Segment-Builder User Interface.
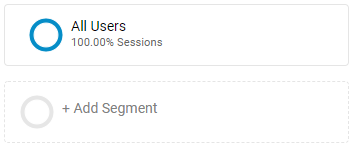
Within the Segment Builder you have some pre-defined segments already available - Select the System link in the left hand menu to view these:
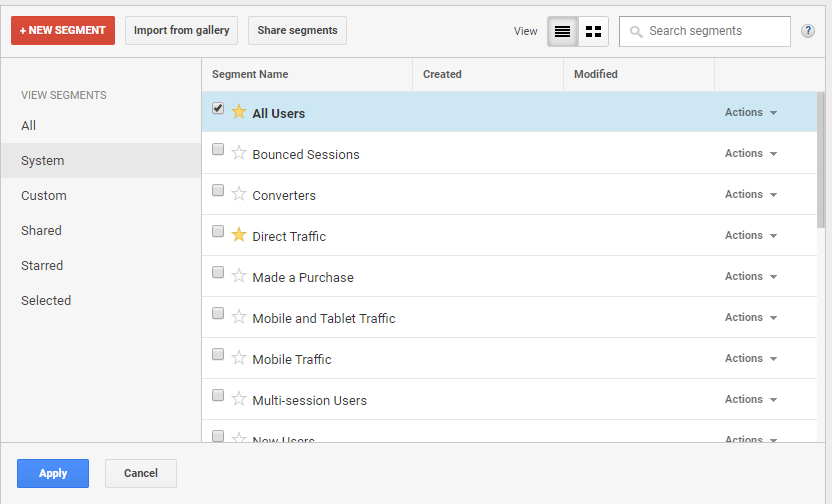
The System Segments will provide some good ideas for segments as well - for example Combining "Converters" with "Mobile Traffic"... You can view the criteria in each segment by hovering over the segment with your mouse or by selecting the "Edit" link from the "Actions" dropdown.
Or you can start from scratch to build your own segments - First thing you will want to do is give your segment a good name. A consistent naming conversion for your organization is helpful - we use a short hand for the organization and then a clear name for the segment. So say we want a non-converter for my Kayak store - the name would be this:
- Kayak - Non-Converter - User
Once you have the name, then the Builder provides pre-defined groups of dimensions and metrics that you can use - when you use these remember that they all are "ANDs" so every criteria you select has to be true for your segment.
You can also use the "Advanced - Conditions" tab of the builder.
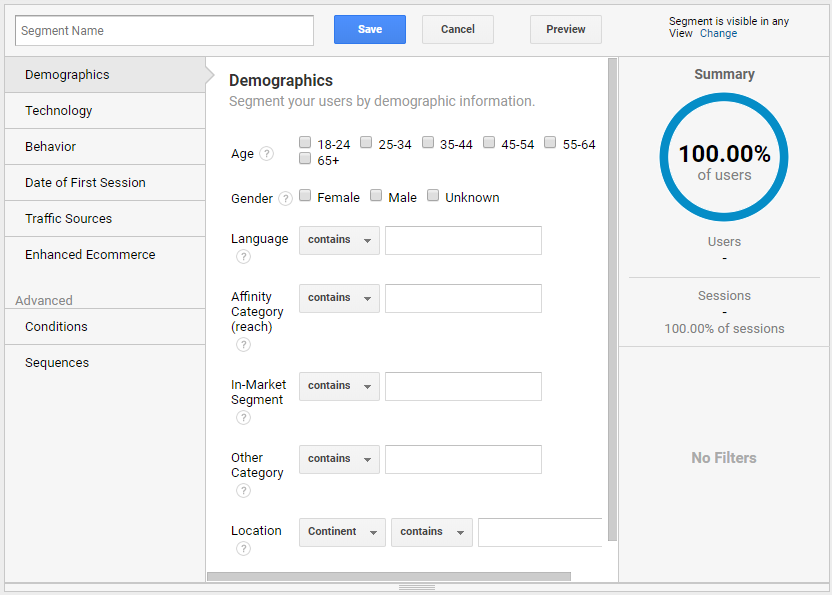
Build Segments - Advanced Conditions
The Advanced Conditions tab of the segment builder allows you to combine dimension and metrics to define your segments. The conditions can combine criteria with AND and OR Boolean conditions. The Summary on the right hand side indicates the percentage of sessions or users defined by your segment during that current time frame. For example below we have defined a Segment that has added to cart - Product Adds greater than 0 - and have not made a pruchase - Transactions equal to 0. (A benefit for this definition of an audience is that users that make a purchase will be automatically dropped from the list - so you will not continue to market to those who have already made a purchase.)
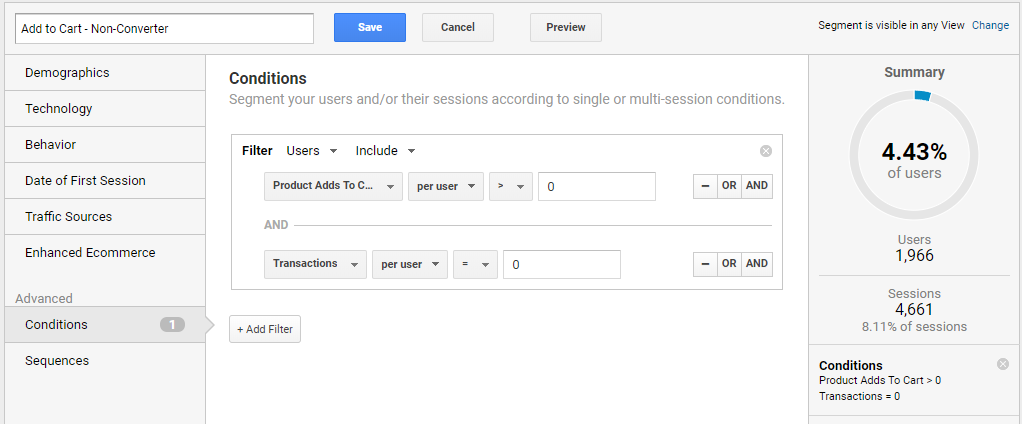
How to Build Sequence Segments?
Another feature of Segments is defining them by a 'sequence' of user actions.
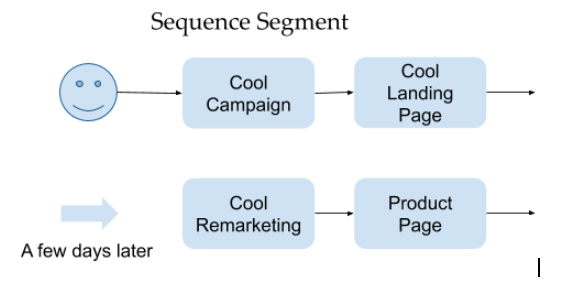
This behavior can be converted to a User based sequence that will span one or more sessions. Here is a sample of what this looks like:
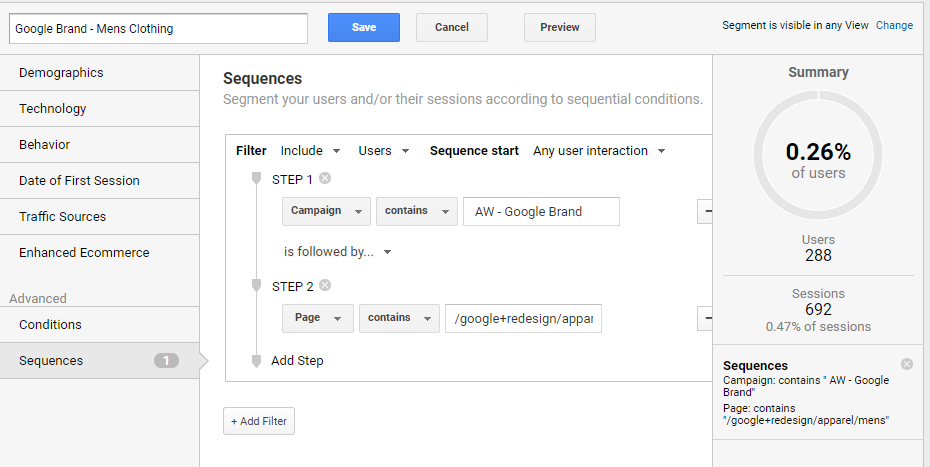
This segment has been built in the Google Analytics Demo Account - feel free to experiment in this view to learn more about segments.
How to Share Segments?
Say you have built this segment and now you want to share with co-workers - there are two approaches. The first is to use the 'Share' seen the Segment Actions dropdown:

You then are given a link to share with others -

The person you share this with can then import into any or all of their Google Analytics views.
Here is the link to try it now:
https://analytics.google.com/analytics/web/template?uid=VRjsCcL9Q9CEEFvsSa2U4Q
This is a simple way to quickly share segments - however, any changes made to the segment will not be seen in any copies made from this link. Luckily there is another way to share segments with 'Collaborators' in the same Google Analytics view
Back in our Segment Builder in the upper right hand corner is the link to 'Change' the view visibility:

This allows Collaborators to share the segment with other Collaborators in that view. (This is one of the reasons it is useful to make all users Collaborators - so they do not end up recreating segments that are already available. Or worse yet creating 'almost' the same segment - with the resulting confusion with mis-matching results.)

That wraps up our introduction to Segments - in this article we have been focused on getting to Audiences. But as you have undoubtably realized - Segments are an amazing tool for analyzing user behavior, session behavior, product / category metrics, ... the list is endless.
How to Create Remarketing Audiences?
So now that we have our Remarketing Strategy and have Built one or more Great Segments - we want to create and share our Audiences. We are on the home stretch - just a few simple steps ahead:
Make sure our Google Analytics and Google Ads accounts are linked;
- Create an Audience;
- Choose your Audience Destination; and
- Link to Google Ads If you are planning to remarket you may have already completed this step - but for completeness it is included below. An important first step is the user linking the accounts must have "Administrator" level access of Google Analytics and Google Ads. (Sometimes when two organizations are responsible for each - one person can be given administrator rights to enable the link and then the right can be disabled. The link will continue to work.)
In the Google Analytics Admin level - in the Web Property area - click on the "Google Ads Linking" - then elect a "+ New Link Group".
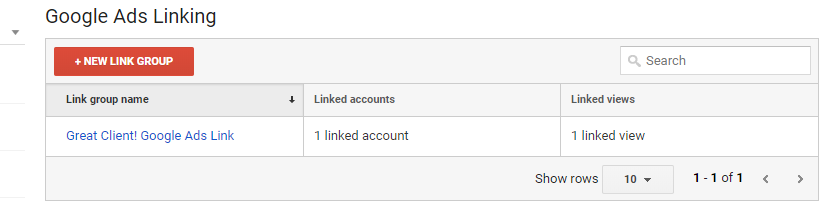
On the next screen we will select the Google Ads account(s) we want to link to this Google Analytics property:
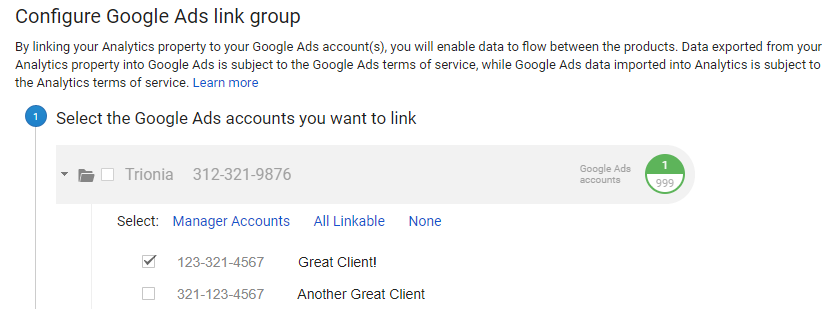
And then on the next step we will select the Google Analytics View(s) to complete the linking:
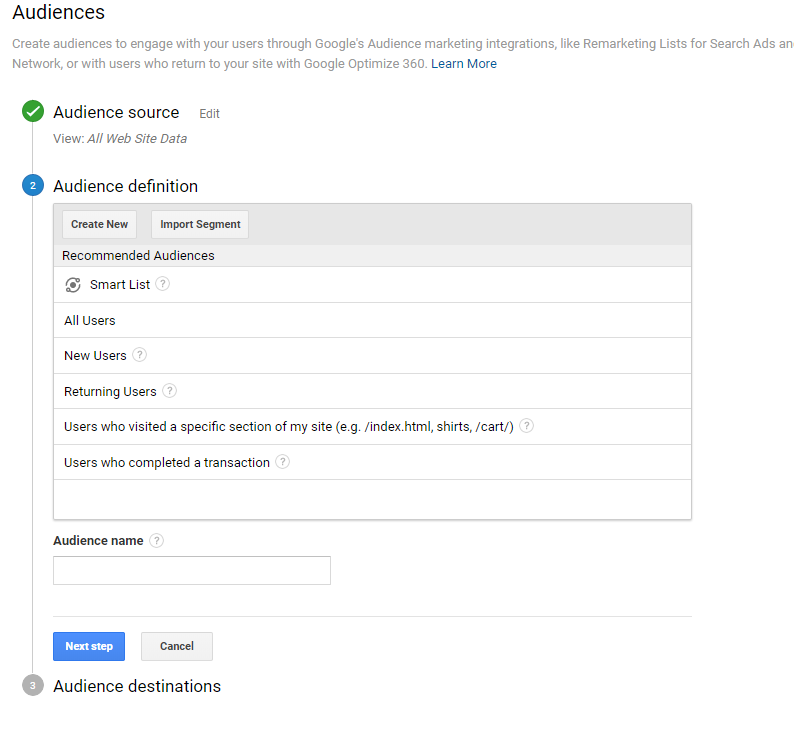
Once this has been accomplished we can link our Audience(s) to the Google Ads and Google Analytics accounts. Still in the Google Analytics Admin - Web Property links we click on the "Audience Definitions -> Audiences" link to create our Audience. The firs time through it will look like this:
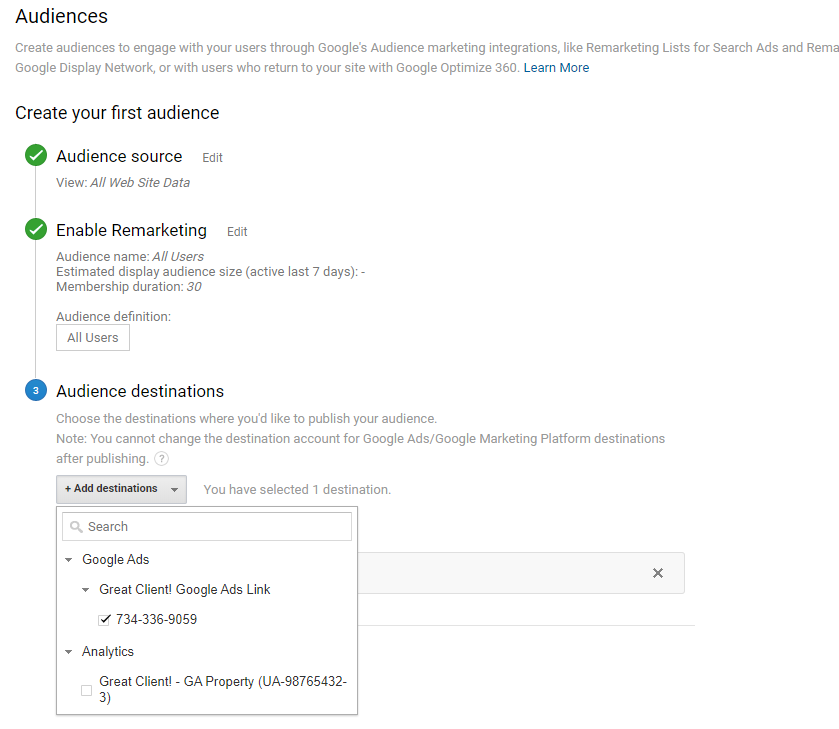
Now we have our first Audience!!! Adding new audiences is easy now that everything is in place.
On the Segment Page - for Actions - select Build Audience:
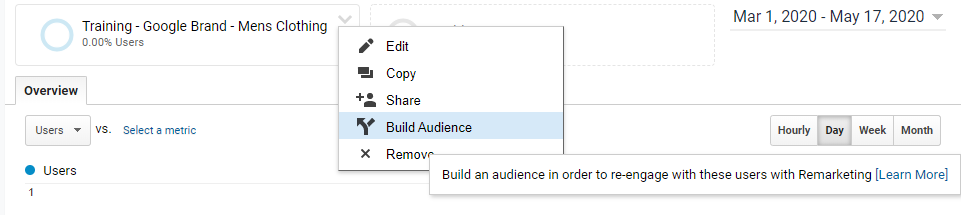
Now in the Google Analytics Administrator - Web Property click on the "Audience Definitions -> Audiences" link and then we will have the "+ New Audience" button:
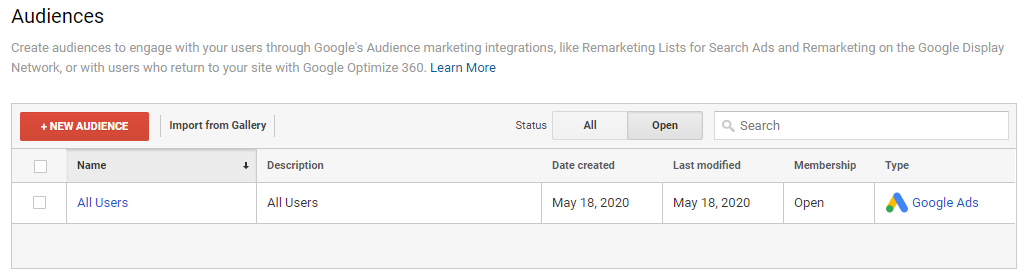
and then we can "Import Segment":
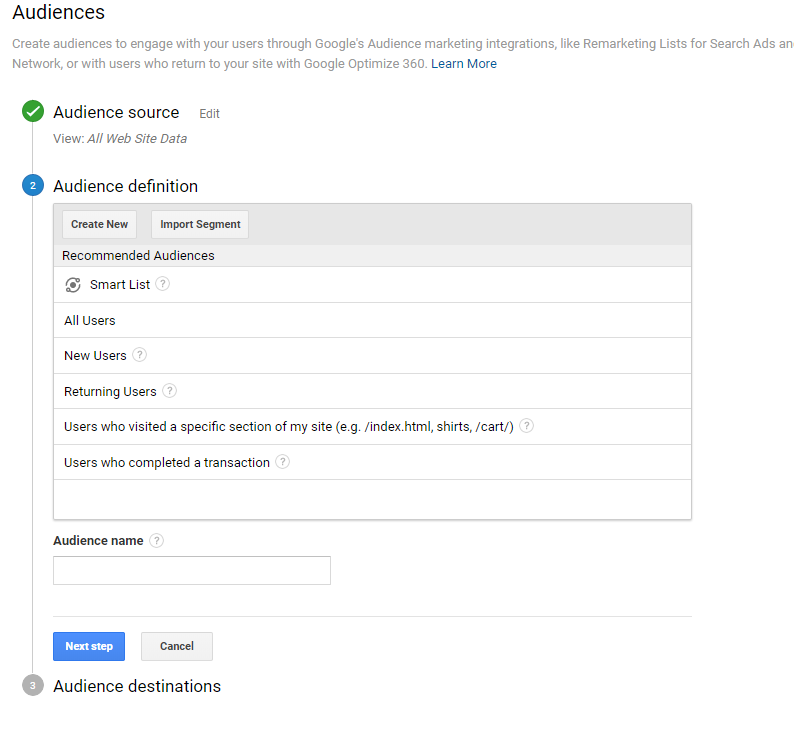
to reach this screen - We have filtered on "Training" segments. You will see all your segments here:
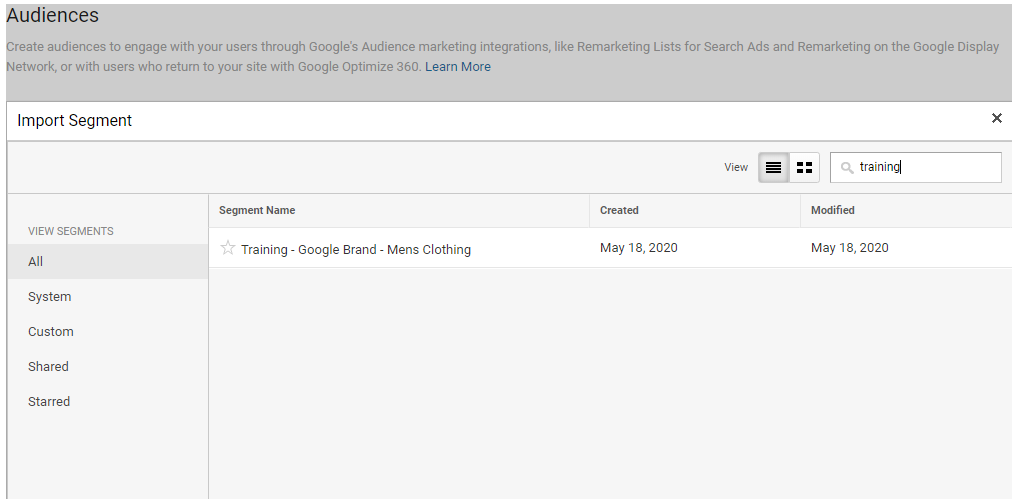
After selecing our segment it is imported to this screen. We can make further defintions to our Audience here - we can see the number of members of the Audience over the past 7 days (this is a test audience...). We can also update the Membership Duration to 540 days (about a year and a half...). We can also setup our Lookback Days for your Audience - choices are 7, 14 and 30 days. The number of days selected will determine which sessions are used to evaluate our Audience. So if we use 7 days and our user had viewed the Google Brand Campaign more than 7 days ago they would not be in this audience. The final attribute is Eligibility - which other integrations this Audience is available to be utilized.
Don't forget to add a descriptive name - we use similar naming conventions as we discussed in Segments.
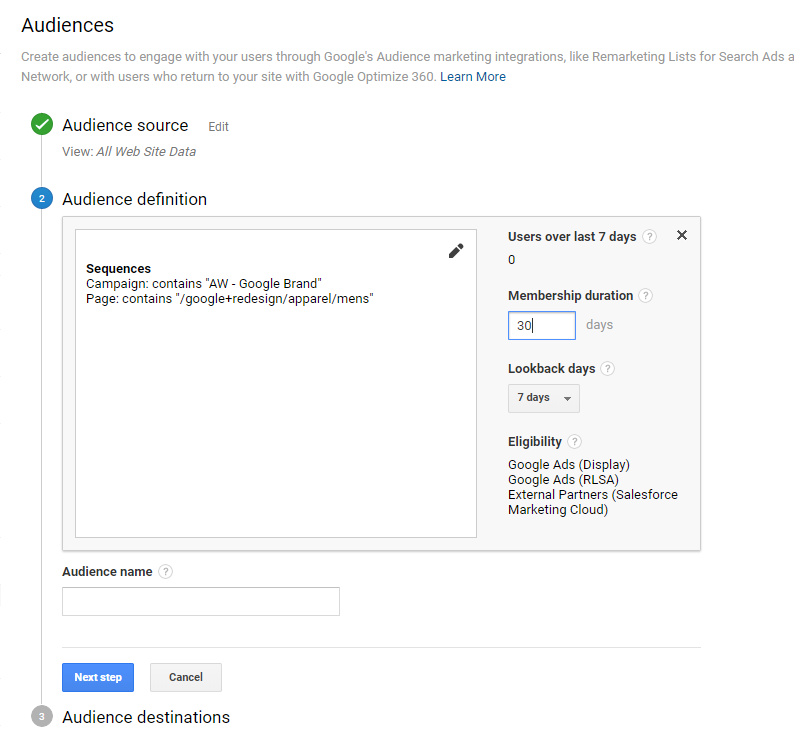
Now we define the Audience Destination - we will see our integrations available here. In this case we are using the Google Ads link we created before.
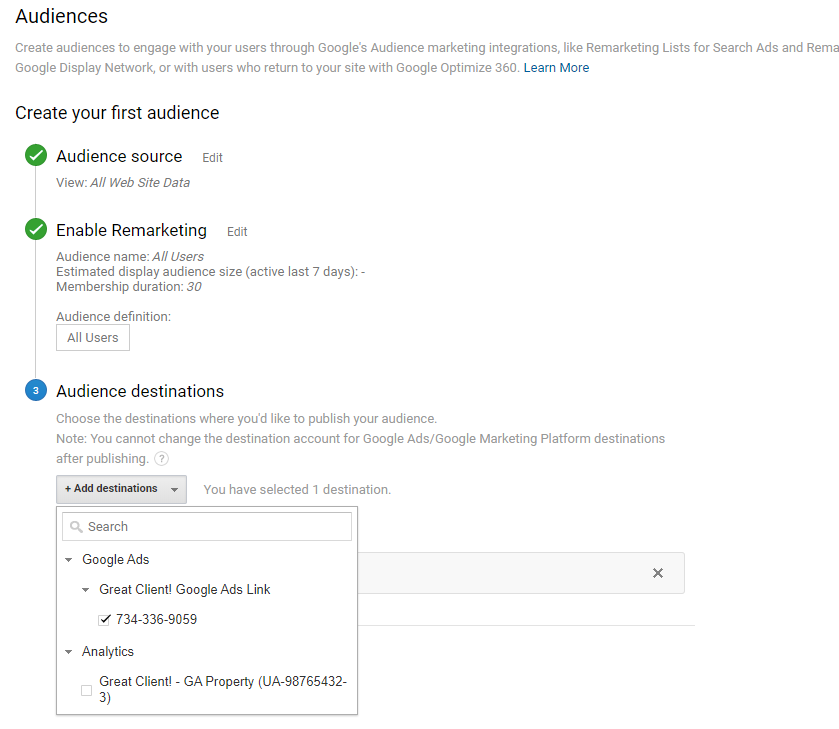
And that is that! We have defined our Remarketing Strategy - built Segments to define our users and then created Audiences from these Segments! You will find remarketing a valuable tool for reaching users interested in your brand's products and services.
There are a lot of other additional resources on Remarketing Audiences and audience strategy - hope this helps you get started.
Google Analytics Remarketing Reference
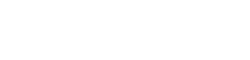

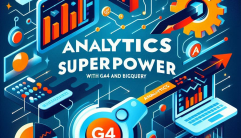




0 Comments: